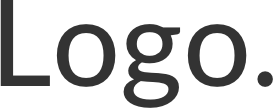Comment enregistrer des modèles de réglages personnalisés dans Antidote

Sommaire
S’il y a un outil que j’utilise tout le temps pour relire, réviser, corriger mes traductions ou mes articles, c’est Antidote. À ma connaissance, ce logiciel est le meilleur outil de correction orthographique et d’aide à la rédaction existant sur le marché pour le français. Et il se révèle particulièrement précieux pour la relecture typographique grâce aux nombreux paramètres personnalisables et réglables à l’avance, qui peuvent ensuite être appliqués (presque) les yeux fermés à un texte achevé.
Pour le coup, les conventions typographiques constituent des normes qui peuvent être définies à l’avance et qui doivent être appliquées de manière systématique et méthodique pour assurer une cohérence au sein d’un texte. Ainsi, la correction typographique entre dans la catégorie des tâches répétitives facilement automatisables. Voilà le type de tâche que je souhaite déléguer le plus possible à la machine, non seulement pour gagner en efficacité, mais aussi, et surtout, pour consacrer plus de temps et d’énergie à des vérifications et à des tâches plus complexes, qui exigent un effort de réflexion, de raisonnement et d’adaptation que la machine ne saurait, pour l’heure, assurer.
Une des fonctionnalités de ce logiciel qui m’intéressent tout particulièrement est la possibilité d’enregistrer des modèles de réglages, notamment typographiques, pour chaque client et aire géographique – dans le cadre de mon activité de traductrice indépendante – ou pour chaque type de publication – lorsque j’écris en mon nom propre, sur mon blog ou les réseaux sociaux. Je peux ainsi prédéfinir les normes à respecter dans chaque cas, les enregistrer, puis les réutiliser à souhait sans devoir à chaque fois régler les différents paramètres manuellement. En outre, Antidote offre également une option permettant d’appliquer la correction typographique par lot – la correction automatique de toutes les occurrences d’un même type d’erreurs – ce qui se révèle extrêmement pratique et rapide.
Dans ce petit guide, vous découvrirez :
- comment accéder aux réglages linguistiques et typographiques ;
- les réglages linguistiques à définir en fonction du client ou de l’aire géographique ;
- un exemple de modèle de réglages typographiques adapté à la Suisse romande ;
- comment enregistrer et modifier des jeux de réglages personnalisés adaptés à chacun de vos clients ;
- comment appliquer la correction typographique automatique par lot.
Si vous possédez Antidote, mais que vous n’avez pas encore réussi à exploiter toutes les possibilités offertes par les jeux de réglage, suivez le guide !
Accéder aux réglages linguistiques et typographiques
Vous pouvez accéder aux paramètres de réglages depuis le correcteur ou les dictionnaires. Pour ce faire, cliquez sur « Ouvrages » dans la barre de menus et sélectionnez « Options », ou utilisez le raccourci clavier CTRL+R.

Si vous vous trouvez dans le correcteur, vous pouvez également afficher les options en cliquant sur l’icône correspondante qui apparaît à droite de la fenêtre.

Quelques réglages linguistiques qui varient en fonction de l’aire géographique et des clients
Je n’ai pas l’intention de vous présenter ici tous les réglages possibles et leurs incidences. Mon objectif est plutôt d’attirer votre attention sur certains paramètres qui peuvent varier en fonction du public cible ou du client pour lequel vous écrivez et qu’il peut être intéressant d’adapter et d’intégrer dans des jeux de réglages personnalisés.
- Une fois la fenêtre d’options ouverte, sélectionnez le panneau « Général » des réglages linguistiques. Ici, les quelques paramètres à considérer sont les suivants :
Les titres non féminisés : en fonction de la politique linguistique de votre client en matière de féminisation, il peut valoir la peine de demander à Antidote de vous les signaler.
Les doublets abrégés : certains clients refusent catégoriquement l’usage des doublets abrégés ; dans ce cas, il vaut mieux cocher cette case.
Coordinations mixtes et accords : si votre client accepte les hiatus, vous n’avez pas besoin de cocher la case « signaler les hiatus de genre » ; si votre client accepte l’accord de proximité – par exemple, « de nombreuses étudiantes et étudiants étrangers » –, cochez la case correspondante pour éviter qu’Antidote ne les considère comme des erreurs.

2. Passez au panneau « Auteur » des réglages linguistiques :
Région linguistique : c’est sans doute un des paramètres les plus importants, surtout si vous travaillez pour des clients dans différentes régions et si vous avez vécu dans un contexte relativement mixte – ce qui est le cas si, comme moi, vous avez grandi en Suisse romande tout en écoutant la télévision française et en lisant des journaux français.
Mots ou sens régionaux : je vous recommande d’adapter également la sensibilité du correcteur aux régionalismes, surtout lorsque vous rédigez des textes ou traduisez pour un client qui exige un français « international ». Cela évite d’introduire par mégarde des régionalismes dont nous n’avons souvent pas conscience, tant nous y sommes habitués, tant ils sont ancrés dans notre façon de nous exprimer. Par exemple, si vous placez le curseur tout à gauche pour les régionalismes suisses, le correcteur vous signalera tous les mots possédant un sens ou un usage spécifique à la Suisse.

- Sous le panneau « Langage » des réglages linguistiques, il peut aussi être intéressant d’adapter la sensibilité du correcteur aux différents niveaux de langue en fonction du type de publication que vous préparez et du public visé. Si vous rédigez des textes pour les réseaux sociaux à l’attention d’un public jeune, vous pourriez augmenter la sensibilité du correcteur aux registres soutenu et vieilli et réduire celle aux registres familier ou argotique, voire très familier. À l’inverse, pour des publications institutionnelles officielles, vous souhaiterez probablement bannir tout langage familier de vos textes et pourrez donc augmenter la sensibilité aux registres très familier, familier et argotique.

- Sous le panneau « Rectifications » des réglages linguistiques, vous trouverez les options correspondant aux rectifications orthographiques de 1990. Certains clients continuent d’imposer la graphie traditionnelle. Dans ce cas, il vaut mieux cocher la première case, qui vous évitera bien des tracas – en ce qui me concerne, je suis bien souvent incapable de déterminer si « ma » graphie correspond à l’orthographe traditionnelle ou à la nouvelle.

Les jeux de réglages typographiques : un exemple adapté à la Suisse romande
Si certains aspects linguistiques, comme on vient de le voir, varient en fonction de l’aire géographique, des clients et des types de publications, il en va de même des normes typographiques. Les mêmes normes ne s’appliquent pas à un site web et à une publication papier. En outre, même s’il existe des conventions généralement connues et utilisées dans une région, cela n’empêche pas chaque client ou chaque institution de définir et d’imposer ses propres règles typographiques.
Ainsi, pour éviter toute confusion lorsque nous devons jongler entre des mandats de clients différents qui suivent tous leurs propres normes, il vaut mieux prédéfinir et enregistrer des modèles de réglages typographiques pour chacun d’eux afin de pouvoir ensuite les réutiliser sans devoir tout paramétrer manuellement à chaque fois. C’est justement ce qu’Antidote permet de faire très aisément.
Vous trouverez ci-dessous un exemple de jeu de réglages typographiques applicable à la Suisse romande, fondé sur la bible en la matière, le Guide du typographe, édité par le Groupe de Lausanne de l’Association suisse des typographes (AST). En général, l’administration fédérale s’appuie sur ces normes et ce sont celles que j’observe pour un de mes clients institutionnels fédéraux.
- Panneau « Général » :

- Panneau « Espaces » :


- Panneau « Conventions » :

Enregistrer des jeux de réglages personnalisés
Une fois que vous avez réglé vos paramètres de correction linguistique et typographique pour un client ou un type de mandat bien précis, il vous faut les enregistrer pour pouvoir les réutiliser facilement la prochaine fois sans devoir à nouveau tout ajuster manuellement.
- Cliquez sur « Jeu de réglages », en bas à gauche de la fenêtre de « Réglages », et sélectionnez « Enregistrer sous… ».

- Une petite fenêtre s’affiche. Entrez le nom que vous souhaitez donner à vos réglages – par exemple, le nom de votre client – et cliquez sur « Enregistrer ».

Vos réglages sont alors enregistrés et peuvent être sélectionnés en deux clics à tout moment en cliquant une nouvelle fois sur « Jeu de réglages », puis en sélectionnant le modèle voulu. La coche indique le jeu de réglages actuellement utilisé.

Modifier un jeu de réglages existant
Si vous n’avez pas réglé correctement un paramètre dans un modèle de réglages pour un de vos clients ou que vous souhaitez simplement affiner vos réglages, vous pouvez très simplement modifier un modèle existant.
- Sélectionnez le jeu de réglages à modifier, puis adaptez les paramètres dans les différents panneaux comme souhaité. Dans l’exemple ci-dessous, j’avais oublié d’indiquer que je voulais un tiret demi-cadratin devant chaque élément d’une liste dans mes « Réglages SECO ». Une fois vos paramètres modifiés, cliquez une nouvelle fois sur « Jeu de réglages ». Lorsqu’un modèle sélectionné a été modifié, un point s’affiche à côté du modèle concerné à la place d’une coche. Pour enregistrer les modifications, sélectionnez cette fois-ci « Enregistrer ».

Les modifications sont alors enregistrées sous le jeu de réglages indiqué par un point.
Corriger les erreurs de typographie par lot
Une fois que vous avez ajusté vos réglages comme il se doit, vous pouvez passer à la correction. Je ne vais passer en revue ici que la correction typographique, une tâche systématique et facilement automatisable, qu’Antidote exécute à merveille (ou presque).
- Fermez la fenêtre des réglages après avoir sélectionné le jeu de réglages souhaité. Dans la fenêtre principale d’Antidote, cliquez sur l’onglet « Fichier » et sélectionnez « Nouveau », ou utilisez le raccourci clavier CTRL+N.

- Collez le texte à corriger dans la nouvelle fenêtre qui s’affiche et cliquez sur la coche verte en haut à gauche. La fenêtre du correcteur d’Antidote s’ouvre.

- Vérifiez d’abord que les corrections par lot s’appliquent. Pour ce faire, rendez-vous une nouvelle fois dans les options d’Antidote (» Ouvrages » → « Options »).
- Sous le panneau « Général » du volet « Correcteur », vérifiez que la case « Corriger ou ignorer en lot les détections identiques » est bien cochée.


- Fermez la fenêtre de réglages et revenez à la fenêtre « Correcteur ».
- Sélectionnez le prisme « Typographie ». Les erreurs typographiques sont soulignées en orange dans votre texte.
- La liste des types d’erreurs s’affiche également à droite. Si celle-ci n’apparaît pas, cliquez sur l’icône correspondante tout à droite de la fenêtre du correcteur.

- Pour corriger un type d’erreur, cliquez sur un des éléments typographiques soulignés directement dans votre texte ou sur un type d’erreur recensé dans la liste de détection des erreurs, à droite. Toutes les erreurs du même type sont alors surlignées – dans l’exemple ci-dessous, il s’agit des guillemets – et le logiciel vous demande si vous voulez corriger ou ignorer ce type d’erreur. Si vous cliquez sur « Corriger », toutes les erreurs du même type sont corrigées en une seule fois.

Les corrections apportées sont soulignées en vert.

Il vous suffit de répéter la même démarche pour chaque type d’erreur typographique listée.
***Remarque : il arrive qu’Antidote ne parvienne pas à corriger certaines erreurs. Dans ces cas, le message suivant s’affiche :
« Antidote ne peut effectuer la correction, car un décalage de caractères en résulterait. » La cause de cette erreur n’est pas toujours claire. Si cela vous arrive, essayez de résoudre le problème en utilisant les quelques techniques proposées sur le site d’Antidote. Eh oui, le système n’est pas parfait, mais il reste extrêmement utile.
Si vous ne connaissiez pas cette astuce et n’aviez pas encore exploité les jeux de réglage d’Antidote, j’espère que vous disposez maintenant des instructions qu’il vous fallait pour utiliser cet outil très pratique. La typographie est fondée sur des normes nettes et tranchées, qui doivent être appliquées de manière cohérente et systématique. Quelle aubaine ! Cela fait de la correction typographique une tâche aisément automatisable. Et quoi de plus satisfaisant que de laisser la machine effectuer les travaux rébarbatifs et répétitifs à notre place pour nous permettre de nous concentrer sur des problèmes linguistiques et sémantiques plus complexes, qui constituent le cœur de notre travail ?
Bien entendu, la machine peut encore et toujours commettre des erreurs, même lors d’une tâche aussi systématique que la correction typographique. L’automatisation du processus ne nous dispense pas d’une dernière relecture humaine soigneuse. Mais c’est une aide bienvenue qui nous fait gagner du temps et sauvegarde une partie de notre énergie mentale.